AutoCAD enables you to modify materials in many ways. There are lots of parameters that can be used to change the way a material looks. In this particular case, we'll look only at methods for modifying the scale and the brightness.
Modifying Scale
If we want the grass stripes to appear twice as wide as they are shown, we'll need to scale up the bitmap by a factor of two. We could go back to Photoshop and double the size of the image but that wouldn't be particularly efficient. Instead, we'll work with AutoCAD. Go to the Materials dialogue box, from the pull-down menu. Select the material from the list on the left and click the Modify… button at the top of the right hand column. Then, click on the button that says "Adjust Bitmap…". The next thing you see will be the Adjust Material Bitmap Placement dialogue box, shown below.
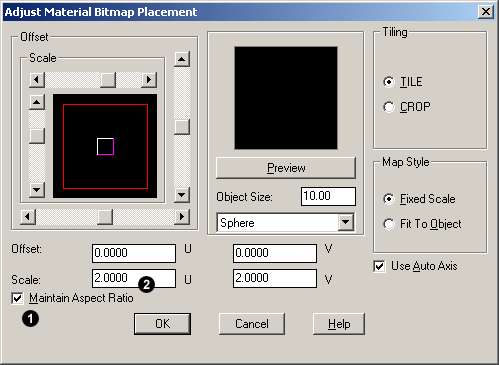
You can use the settings in this dialogue to change many aspect of the bitmap geometry. However, all we want to do is double the scale at which the bitmap is displayed. First, check the Maintain Aspect Ratio option at the bottom left of the dialogue box. Then, enter the value 2 in either the U or V scale edit boxes. Since the default scale is 1, setting the value to 2 will double it.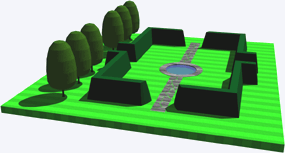 Click the OK button to return to the Modify Standard Material dialogue box, OK again to return to the Materials dialogue and OK a third time to return to the AutoCAD Command prompt. Now render the model again to see the result of your modification. You can see from the illustration on the right that the scale is now correct but the material is still too bright.
Click the OK button to return to the Modify Standard Material dialogue box, OK again to return to the Materials dialogue and OK a third time to return to the AutoCAD Command prompt. Now render the model again to see the result of your modification. You can see from the illustration on the right that the scale is now correct but the material is still too bright.


Your comment here:
Post a Comment