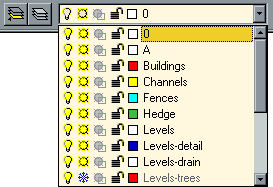Making a Layer the Current Layer on Autocad 2011
Once you have created some layers you will want to start using them. As indicated above, you can only draw on one layer at a time. In order to draw on a particular layer you must first make it the
current layer. As usual with AutoCAD there are a number of alternatives. You could, for example, use the Layer command,
Layer... from the
Format pull-down or

from the Object Properties toolbar. As you have seen previously, this command brings up the Layer & Linetype Properties dialogue box. To set the current layer, select a layer name from the list and then click on the "Current" button and then click the "OK" button to finish. The selected layer is now the current layer and it's properties are displayed on the Object Properties toolbar.
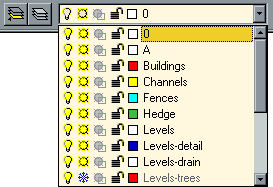
Making a Layer the Current Layer on Autocad 2011
Once you have created some layers you will want to start using them. As indicated above, you can only draw on one layer at a time. In order to draw on a particular layer you must first make it the
current layer. As usual with AutoCAD there are a number of alternatives. You could, for example, use the Layer command,
Layer... from the
Format pull-down or

from the Object Properties toolbar. As you have seen previously, this command brings up the Layer & Linetype Properties dialogue box. To set the current layer, select a layer name from the list and then click on the "Current" button and then click the "OK" button to finish. The selected layer is now the current layer and it's properties are displayed on the Object Properties toolbar.
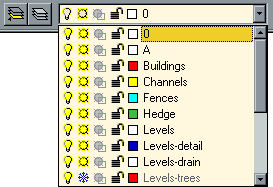 Read more»
Read more»