It is often convenient to set the layer colour when the layer is created, although this can be done at any time. The layer colour can be changed as many times as you like. Each time it is changed, any objects on that layer will change to the new colour, providing their colour is set to "ByLayer".
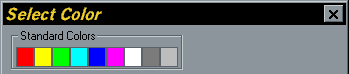
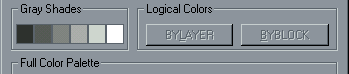


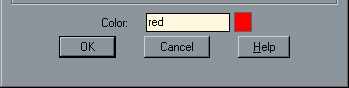
To set a layer colour, open the Layer; Linetype Properties dialogue box, click on
You can select any of the 255 standard AutoCAD colours by picking on the colour palette or by entering the colour name or number in the text edit box. When you have selected the colour you want, click on the "OK" button to set the colour. AutoCAD uses only 255 colours plus the drawing background colour, irrespective of the capabilities of your video display.
Assigning different colours to your layers will make working with complex drawings much easier. You will be able to see at a glance what a particular line represents. For example, your construction lines may be on a layer called "Construction" and have the colour yellow. This will visually differentiate these lines from lines on other layers with different colours.


Your comment here:
Post a Comment