- Start a new drawing, click on
 and select "Start from Scratch" from the Create New Drawing dialogue box.
and select "Start from Scratch" from the Create New Drawing dialogue box. - Use the Layer command,
 from the toolbar or from the pull-down menu to create two new layers called "Construct" and "Boundary". Set the Construct layer colour to Green and the Boundary layer colour to Red. Set the current layer to "Construct".
from the toolbar or from the pull-down menu to create two new layers called "Construct" and "Boundary". Set the Construct layer colour to Green and the Boundary layer colour to Red. Set the current layer to "Construct".
Note: If you need more information about layers, see the "Object Properties" tutorial.
- Draw a selection of objects, lines, polylines, ellipses etc. including several circles.
- Set the current layer to "Boundary" using the Object Properties toolbar.
- Draw some more circles.
- Now you are going to erase just the circles on the Construct layer, so start the ERASE command,
 from the Modify toolbar or from the pull-down menu.
from the Modify toolbar or from the pull-down menu.
Compile the Filter
- At the "Select objects" prompt enter 'filter. The apostrophe is very important, it tells AutoCAD that you want to use a command transparently.
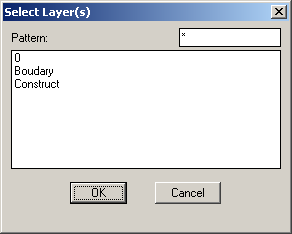
- When the Object Selection Filter dialogue box appears, select "Layer" from the drop-down list. The list is arranged alphabetically so you will need to scroll down the list to find it. When you have selected "Layer", click on the "Select…" button. The Select Layer(s) dialogue box appears, select "Construct" from the list and click the "OK" button. You are now returned to the Object Selection Filter dialogue box, click the "Add to List" button, your layer selection is added to the list which now displays "Layer = Construct".
- Next, select Circle from the drop-down list and click the "Add to List" button. "Object = Circle" is added to the list below the Layer entry. You have now completed the filter list.
Apply the Filter
- Click on the Apply button. The dialogue box disappears and you are returned to the "Select objects" prompt. The principle behind the filter list you have just compiled is that when applied to a selection, all objects which do not match the listed criteria will be filtered out. The simplest way to apply this filter to the whole drawing is to use the All selection option. Enter all at the prompt. All objects are selected but the filter ensures that all objects except the circles on the Construct layer are filtered out.All the circles on the Construct layer are highlighted to indicate that they are selected. and you are returned to the "Select objects" prompt.
- Enter
 at the prompt, AutoCAD responds:
at the prompt, AutoCAD responds:
Exiting filtered selection.
You now see the "Select objects" prompt again because you can add objects to the selection set without them being filtered. Enter again to complete the command. The green circles are erased, leaving all other objects unaltered.
again to complete the command. The green circles are erased, leaving all other objects unaltered.


Your comment here:
Post a Comment