A Wipeout could be used to mask an area behind some text so that the text can easily be read, as in the example shown on the right. The Wipeout command can be used for 3 different operations.
It can be used to draw a wipeout object, as you might expect, but it can also be used to convert an existing closed polyline into a wipeout and it can be used to control the visibility of wipeout frames.
| Toolbar | custom | ||
| Pull-down | |||
| Keyboard | WIPEOUT | ||
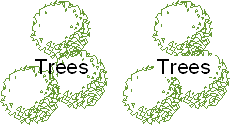
Command Sequence
Command: WIPEOUTSpecify first point or [Frames/Polyline]
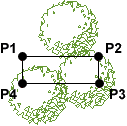
Specify next point: (Pick P2)
Specify next point or [Undo]: (Pick P3)
Specify next point or [Close/Undo]: (Pick P4)
Specify next point or [Close/Undo]:
You can use as many points as you wish in order to create the shape you need. When you have picked the last point, use right-click and Enter (or hit the Enter key on the keyboard) to complete the command and create the wipeout.
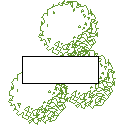
You may find that it is easier to draw a polyline first and then convert that polyline into a wipeout. To do this, start the Wipeout command and then Enter to select the default "Polyline" option. Select the polyline when prompted to do so. Remember, polylines must be closed before they can be converted to wipeouts.
In most cases, you will probably want to turn off the wipeout frame.
Command Sequence
Specify first point or [Frames/Polyline]Enter mode [ON/OFF]
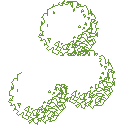
Regenerating model.
The Frames option is used to turn frames off (or on) for all wipeouts in the current drawing. You cannot control the visibility of wipeout frames individually. You should also be aware that when frames are turned off, wipeouts cannot be selected. If you need to move or modify a wipeout, you need to have frames turned on.
It is often more convenient to draw the wipeout after the text so that you can see how much space you need. In such a case, you may need to use the DRAWORDER command () to force the text to appear above the wipeout.
Tip: If you have the Express Tools loaded, you can use the very useful TEXTMASK command, which automatically creates a wipeout below any selected text. Find it on your pull-down at


Your comment here:
Post a Comment