The selection tools described in the Object Selection tutorial are fine if you only need to pick a few objects at a time or if you can easily see the objects you want to select. Sometimes though, your selection requirements may not be quite so simple. AutoCAD enables you to create selection sets by building database style queries that can make complex selections really quick and accurate. This tutorial describes the use of AutoCAD's advanced selection tools and how the selection options can be configured for better selection efficiency.
Quick Select
| Toolbar | not available |
| Pull-down | Tools |
| Keyboard | QSELECT |
Quick Select made it's debut in AutoCAD 2000 and is designed to help users make complex selections quickly. It is also designed to be a simplified version of the Filter command, detailed below. Quick Select allows you to make selections based upon object properties. Say, for example, that you needed to select all circles on a layer called Water. Quick Select can help you do this. If you look at the dialogue box below, you will see that there are a number of parameters to set. To select all circles on the Water layer, you would make the settings shown in the dialogue box.
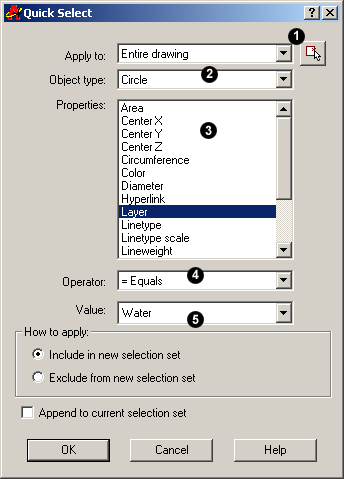 Let's have a closer look at the selection parameters in the Quick Select dialogue box. As with all dialogue boxes, it is important to move methodically through the various parameters. It is even more important in this case because the choices you make at the beginning of the process will affect the options available to you later. Start at the top of the dialogue with "Apply to" and work your way down.
Let's have a closer look at the selection parameters in the Quick Select dialogue box. As with all dialogue boxes, it is important to move methodically through the various parameters. It is even more important in this case because the choices you make at the beginning of the process will affect the options available to you later. Start at the top of the dialogue with "Apply to" and work your way down.
- The "Apply to" parameter can be used to cause the selection to be made from the entire drawing or from a selected part of the drawing. Use the Select objects button to create a selection set from which your more detailed selection will be made.
- The "Object type" parameter allows you to select objects such as circles, lines etc. The drop-down list contains an inventory of all the different object types in the current drawing. If your selection is to be made from more that one object type, select "Multiple". Note that this parameter only allows you to select one object type or all objects. This is one limitation of Quick Select, although you can append selections to create compound selection sets, see below. However, if you want to make complex selections based upon multiple selection criteria, you may be better of using the more advanced features of the Filter command described below.
- The "Properties" parameter allows you to specify which paricular property of an object type to apply to the selection. For example, circle properties include radius, diameter and circumference in addition to the standard object properties like layer and colour. So you could select all circles with with a particular radius or all circles on a particular layer.
- The "Operator" parameter determines how the value is applied to the selection. For example, using the equals option with a circle radius and a value set to 24 would mean all circles with a radius of 24 are selected. However, other options available for the operator parameter allow you to select all circles of radius less that 24 or greater than 24 or even all circles except those with a radius of 24. Pretty amazing huh?
- The "Value" parameter is used to specify the value of the property you have already chosen. For example, if you had specified Circle and Radius as your object type and property, you might enter "24" as a value. All circles with a radius of 24 would be selected. Or if you had specified Circle and Layer as your object type and property, you could select a layer name such as "Water". In this case, all circles on the layer called Water would be selected.
Finally, using the "How to apply" box, you have the option to have the selected objects either included or excluded from the new selection set. In addition, you can also have this selection appended to the current selection set. The "Append to current selection set" option is particularly useful because it means that you can use Quick Select repeatedly to build up compound selections. For example, you could use Quick Select to select all blue circles and then use it again to select all blue lines. Appending the blue lines selection to the blue circles selection would mean that you end up with a selection of all blue lines and circles.
As you can see, this is a very powerful tool and takes a little time to get used to. However, it is well worth making the effort as it can drastically improve your drawing efficiency. For your convenience, Quick Select is also available from the right-click context menu.


Your comment here:
Post a Comment